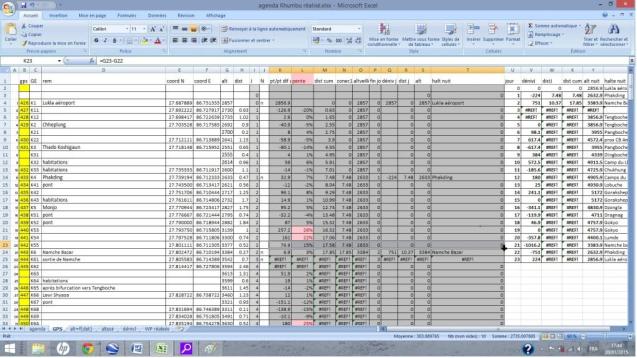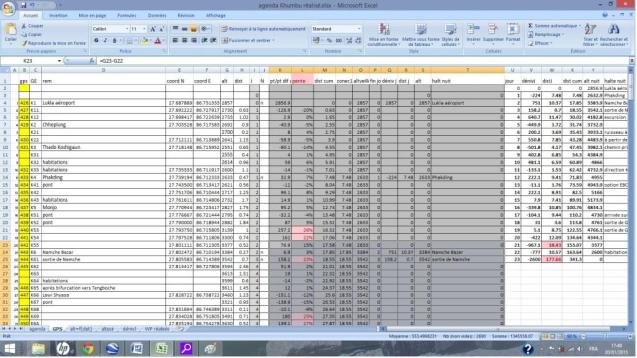Guide pour l’Utilisation des Tableurs des Trajets Réalisés
(par Onglet GPS/tableurs – spreadsheet)
Les points sont placés a posteriori sur le tracé de la photo satellite Google Earth
Objectifs:
1°) Un tableur Excel est créé à partir de chaque tracé enregistré par le GPS au cours des treks. Ce tableur permet de visualiser les étapes, les dénivelés, les distances réellement effectués. Il permet surtout de construire un nouveau projet en modifiant les étapes.
2°) Il sera possible, aussi, de projeter les points du tableur sur les photos de Google Earth (GE) avec le logiciel GPSVisualizer
Remarque: Les tracés enregistrés par le GPS sont des fichiers .kmz. Ils ne sont pas téléchargeables sur WordPress. Il n’est donc pas possible de les mettre à disposition directement. (ils pourront cependant être envoyés par email à la demande).
Mode Opératoire:
1°) préparer un projet de trek à partir d’un trajet réalisé
Les trajets réalisés sont transcrits par un ensemble de points sur les photos satellites de Google Earth, positionnés sur les chemins que nous avons parcourus. Le GPS a une précision de positionnement d’une dizaine de mètres et il est réglé pour enregistrer sa position tous les 20m. Il faut donc tenir compte de l’approximation résultante lors de l’utilisation de ces données indicatives.
L’ensemble des points est enregistré dans un dossier GE puis exporté à l’aide de GPSVisualizer. A l’issue de cette exportation, l’ensemble des points pour un tracé donné, est consignée dans un tableur Excel permettant d’afficher :
En entrée :
- la feuille de calcul « GPS » avec, pour chaque points GPS: son nom GE, son nom réel si nécessaire, ses deux coordonnées, son altitude, sa distance au point suivant*, et l’indication d’une étape éventuelle. Le calcul donne les pentes point par point et des altitudes, dénivelé, distances aux étapes
*Les distances entre points sont approximatives et relevées sur GE. En effet, la distance entre points n’est pas enregistrée par le GPS. Il faut donc faire un relevé en recherchant les virages souvent fréquents et aigus en montagne. Ils ne sont pas toujours visibles, particulièrement en forêts. Des approximations sont donc inévitables.
En sortie :
- Un agenda. Il indique les étapes, les distances parcourues, les dénivelés, et l’altitude aux étapes
- La courbe des altitudes en fonction de la distance parcourue
- La courbe des altitudes en fonction des étapes
- Le graphique des dénivelés totaux pour chaque jour, utile pour prévoir des étapes raisonnables et éviter le mal des montagnes
- Et pour chaque trek des feuilles optionnelles éventuelles.
Pour chaque trek réalisé, un tableur est constitué. Les liens vers ces tableurs sont enregistrés, au fur et à mesure, dans l’article « Tableurs des tracés réalisés / Spreadsheets of the realized traces » sous l’onglet « GPS ». Ils sont référencés par rapport aux livres de bords correspondants dans la rubrique « Treks »
2°) Projeter les points du trajet sur Google Earth:
Il s’agit de faire l’opération inverse. aller sur http://www.gpsvisualizer.com/map_input?form=googleearth
Aller dans la boîte de données et inscrire les intitulés en les modifiant comme suit : « name, latitude, longitude » (effacer « desc ») pour faire correspondre chaque colonne à son intitulé.
Il faut ensuite ajouter une virgule de séparation à la suite de chaque nom et de chaque latitude (possibilité de le faire automatiquement sur Excel).
Cliquer sur « create KML file ». Il n’est pas besoin de modifier les autres paramètres du logiciel, l’altitude étant calculée au sol, directement par GE.
Cette fois, les trois colonnes des points de la feuille « GPS » du tableur, correspondant au nom et aux deux coordonnées sont copiées et collées dans GPSVisualizer.
Il suffit de cliquer sur le nom du fichier en .mkz créé pour projeter les points dans GE. Il faut repérer le chemin passant par chaque point. Celui-ci est rarement un segment de droite.
Avertissement:
Les utilisateurs de ce mode opératoire sont responsables des risques qu’ils prennent en s’aventurant en montagne ou ailleurs. Le GPS ne suffit ni à protéger des risques naturels, encore moins des fautes d’appréciation liées au manque d’expérience ni à garantir que les chemins n’ont pas changé. La montagne a toujours raison, elle est implacable avec ceux qui s’y frottent sans précaution et même parfois avec les autres!